This release included new data insights, an update to the workspace and session user interface on both mobile and desktop, a few new features, and an updated Salesforce integration.
In this release we rolled out new data capabilities including sentiment analysis, speaking time, and tags. We also included an update to the workspace and session user interface on both mobile and desktop.
ICwhatUC workspaces now have an updated sessions overview screen and a new session detailed view (replacing the video playback screen) which includes a session summary, data insights, and additional details.
We rolled out an instructions feature in this release that enables admins to add a checklist with corresponding actions to the in-session experience for all users in their workspace.
Finally, we have released an updated version of ICwhatUC’s Salesforce integration that enables customers using Salesforce as their CRM to avoid context and application switching, making it easier to embed ICwhatUC into their workflow.
Table of contents
Sessions overview page
This release includes an updated sessions overview interface. We have cleaned up the information included on the sessions overview page and created a new session detailed view window to store a summary and further details about each session.
The sessions overview page looks similar to the previous one, however there are some noticeable changes that we’ll cover in detail below.
Call resolution status
There is now an indication of the call resolution status on the left side of the sessions overview page. The colour will correspond to the resolution status. You can update the resolution status after the call is completed in the details tab of the session detailed view window. This is covered in more detail below.
Search all sessions
This release includes the ability to add tags to sessions in order to categorize them and search for them easily later.
Users can now search for specific tags, places, or descriptions in their sessions overview page or within an individual session. This makes it easier to search by location, job ID, or a specific tag.
To search for a keyword across your entire workspace, you can enter it in the search bar at the top of your sessions overview page. This will bring up every session that has been tagged with that specific keyword.
%209.36.28%20a.m..png?width=688&name=Captura%20de%20Pantalla%202022-05-13%20a%20la(s)%209.36.28%20a.m..png)
Filtering videos
Users are now able to filter sessions by the categories listed horizontally across the top of the sessions overview page. Videos are filtered by Date (Newest to Oldest) as standard.
%209-38-28%20a-m--png.png)
Sharing a link to join the session
Users now have the ability to share a link to join a session that is already taking place if their customer didn’t receive the initial SMS message.
First, users will need to launch the call, then head back to the sessions overview page to click on the share icon. It will look like this:
%203-38-18%20p-m--png.png?width=265&name=Captura%20de%20Pantalla%202022-05-17%20a%20la(s)%203-38-18%20p-m--png.png)
Next, a pop-up will appear with the option to invite either a customer or technician to the call. This will affect what view they have upon joining the call.
If you invite a technician, they will have full permission to add notes, take screenshots, etc.
If you invite a customer, they will see the standard customer view and only be able to mute or disconnect from the call.
To invite a customer, you can either enter a phone number or email address to automatically resend the link, or select copy customer link to copy the link to your clipboard, and send it to them manually.
%203-38-58%20p-m--png.png)
To send a link to a technician, you will need to enter their email address or select copy technician link to copy the link to your clipboard and send it to them manually.
%203-39-38%20p-m--png.png)
Sharing recorded videos
Users can share their video by SMS or email directly from the sessions overview page, by clicking on the share icon indicated below.
%203-40-41%20p-m--png.png?width=120&name=Captura%20de%20Pantalla%202022-05-17%20a%20la(s)%203-40-41%20p-m--png.png)
An additional pop-up will appear asking the user to enter a phone number or email address that they would like the session to be sent to.
%203-41-06%20p-m--png.png)
Users can share a video from the session detailed view window, which is covered in more detail below.
Opening session detailed view window
Users can open the session detailed view window by clicking on the coral open window button indicated below, or by clicking anywhere on the highlighted session bar.
%203-41-45%20p-m--png.png?width=174&name=Captura%20de%20Pantalla%202022-05-17%20a%20la(s)%203-41-45%20p-m--png.png)
Session detailed view window
The sessions overview page now includes a session detailed view window that will give you more information about an individual session. This replaces the video playback button.
When you open the window, you will see a summary, review, and details tab, and columns with tags and time codes.
Summary tab
The summary tab gives you an ‘at a glance’ look at what happened in your virtual session.
On this page, there is a summary that gives an overview of what was said in the video transcript. Any screenshots will be located on this page. There is an indication of speaking time, auto-generated and user generated tags, customer rating, and the ability to download the entire session transcript.
There is also a tags column on the side, which includes user-generated and auto-generated tags.
Screenshots and bookmarks are automatically generated and time stamped, but users can add their own tags as they review their session. We have included more detail about this in the tags section.
Review tab
In the review tab, you will see your video playback. Here the transcript and tags are played back in chronological order.
On the right side you will see a time codes column, you can also filter by tags or screenshots using the drop down menu indicated with three horizontal lines.
%2010-06-01%20a-m--png.png?width=418&name=Captura%20de%20Pantalla%202022-05-18%20a%20la(s)%2010-06-01%20a-m--png.png)
Details tab
In the details tab you will find more information specific to technician, job site location, work type, session notes, and more.
In this tab you can update the job status using the status dropdown list.
Sharing videos from session detailed view
You can easily share recorded videos from the session detailed view using the share icon located in the top right corner of the window.
%2010.08.49%20a.m..png?width=688&name=Captura%20de%20Pantalla%202022-05-18%20a%20la(s)%2010.08.49%20a.m..png)
There is only one difference between sharing from the sessions overview page and session detailed view. From the session detailed view window you can have the shared video start from a specific time during playback.
The easiest way to do this is to stop the video at the desired time in the review tab, and click the share icon. When the pop-up window appears, there is an option to select a checkbox that says “Start at: (specific time)”.
Once that is selected, you can send via SMS or email and your video will play back from the selected time in the video.
%2010-23-01%20a-m--png.png?width=626&name=Captura%20de%20Pantalla%202022-05-18%20a%20la(s)%2010-23-01%20a-m--png.png)
Tags
Users now have the ability to add tags to their existing sessions to make it easier to create, search, and review specific categories or issues.
ICwhatUC will automatically capture and time stamp the sentiment of the user and customer (positive, negative, or neutral tone), screenshots, and bookmarks. You can locate these in the tags column when reviewing a session.
Users have the ability to create a user-generated tag based on the issue at hand.
To do this, you would select the tag button at the bottom right corner of the video playback at the exact time in the video that you would like to create the tag.
Next you will name the tag and provide a description of it.
%2010-25-58%20a-m--png.png?width=623&name=Captura%20de%20Pantalla%202022-05-18%20a%20la(s)%2010-25-58%20a-m--png.png)
Now you will find this tag located in the tags column of the session detailed view. By selecting the tag, you will be able to jump right to that point in the video.
Search
To search for a tag within a specific session, you can enter it in the search bar under the review tab. This will bring you to the time stamp of that specific tag, and you can skip to that point in the video playback.
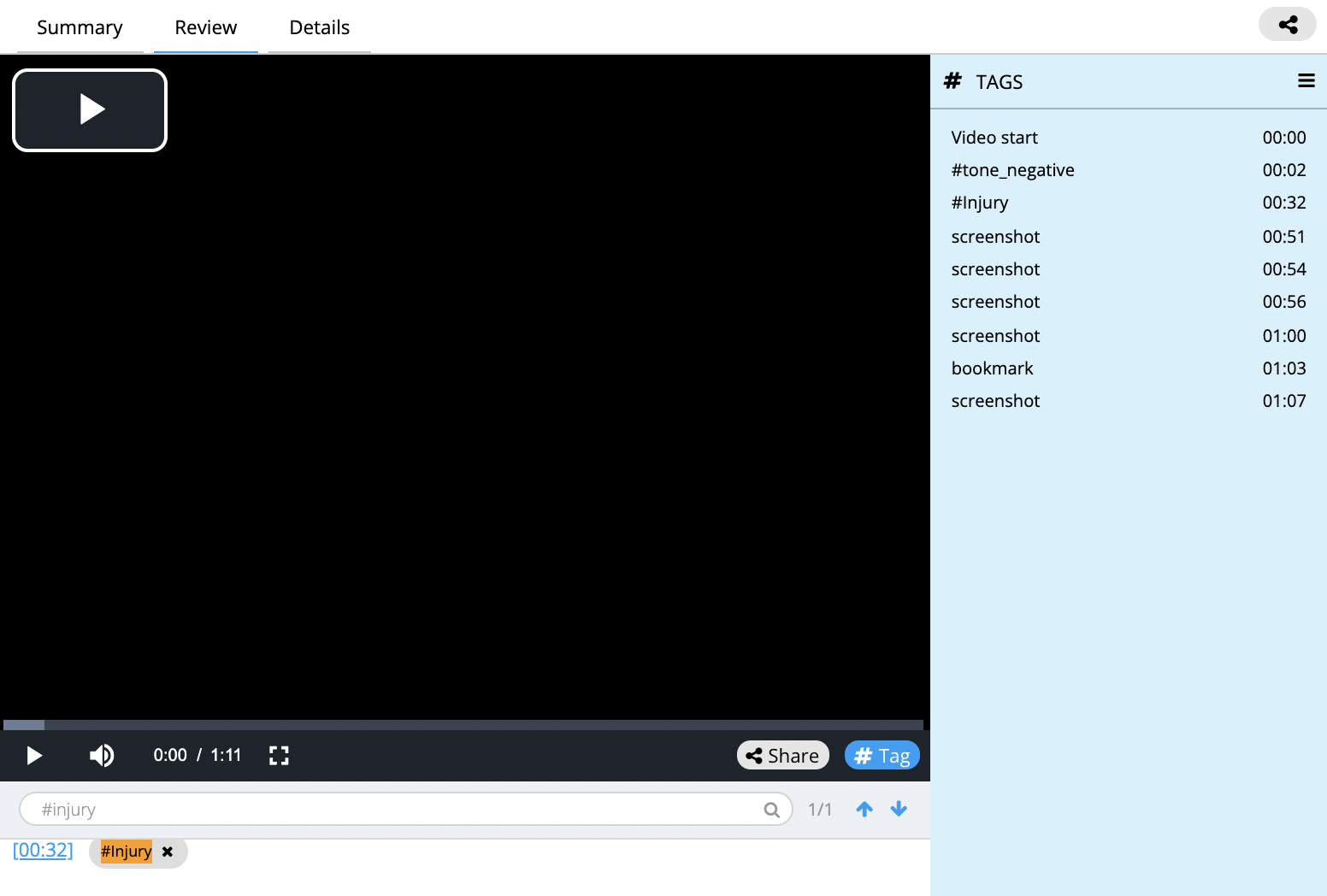
Create instruction checklists for your workspace
In your ICwhatUC workspace settings, Organization Admins now have the ability to create an instruction checklist that will appear alongside your notes while in-session.
This way, if you have a ‘script’ for your virtual service channel, you can make sure everyone knows which points they should hit while helping a customer resolve an issue.
As you check items off of the list, ICwhatUC will create time codes for each instruction to make it easier for you to review after the call has been completed.
To set up instructions, Organization Admins can go into the settings for your workspace and toggle the feature on using the blue toggle button in the top right corner of the photo below.
Then, you can set up your instructions in the order you would like them to appear.
There are three ‘actions’ that can be taken when you check an item off the list:
- Take Screenshot
- Add Bookmark
- Do Nothing
When you take a screenshot or bookmark, you will be able to go back and review the instruction after the session is complete.
To review your screenshots and bookmarks, click on the session. The session detailed view window will open, and you will see the screenshots located in the summary tab. They will also be listed under the tags column.
Improved mobile experience
We have made some updates to the mobile experience in your ICwhatUC workspace that will enable you to complete and review virtual sessions easier and faster on your phone.
Use the green button below to create a new session, or navigate to the sessions overview page using the menu button in the top left.
Review sessions quickly and easily with the new mobile interface, including both the sessions overview and session detailed view pages.
Capture screenshots, bookmarks, and notes easily on mobile with the updated in-session interface shown below.
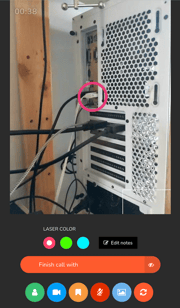
Salesforce integration 2.0
We have updated our Salesforce integration so Salesforce users can launch and view ICwhatUC sessions from directly within the Salesforce application.
To use the integration, you will need to add the ICwhatUC integration on the Salesforce AppExchange. Then, when you head to the Service App and open a specific case, you will have the option to launch an ICwhatUC session using the tab shown below.
When you create a session, it will send your customer an SMS link to join and open your session in a new window. The in-session experience is exactly the same as it would be if you launched it from your ICwhatUC workspace.
By selecting the ICwhatUC summary tab, you will be able to view an overview of the work completed in the session.
Although you can get an ‘at a glance’ view of what was completed, you will only be able to watch a preview of the video playback within Salesforce.
There are a few open window buttons indicated below that allow you to easily open the session in your ICwhatUC workspace to review it in more detail.
Users will also have the option to download the session transcript directly from Salesforce.
Removing videos and sessions
Deleting videos
Organization Admins can now delete videos and sessions themselves directly from the sessions overview page using the delete video and delete session buttons. These labels will appear when you hover over the buttons.
You will also need to click through a pop-up asking you to confirm the session deletion. Please note, this action can’t be undone.
Adding videos to a session
If you have deleted a video from a session, Organization Admins can upload another video to replace it.
Once you have deleted the previous video, an upload button will appear in the session bar on the session overview page.
If you click on the upload button, a pop-up window will appear that will allow you to upload a new video for the session.
Contact support
If you have any questions about this release, please contact our Support team.
