Teams can track work more effectively by enabling custom session fields to label work types.
By the end of this article, you will be able to turn on and customize your custom sessions field, enabling your team to seamlessly keep track of their work inside ICwhatUC.
To get started, follow these simple steps:
- If this field is enabled in your workspace, an administrator can update session fields themselves from the Settings tab under General. If it is not enabled, please contact support@icwhatuc.com to have it turned on.
We recommend starting with ONE drop-down menu. For example: Work Type or City.
- You're now ready to select the drop-down subcategories. You can do this by navigating to Settings > General.
- On the left-hand side of the page, you will have a Custom Session Field that is now ready for you to fill out.
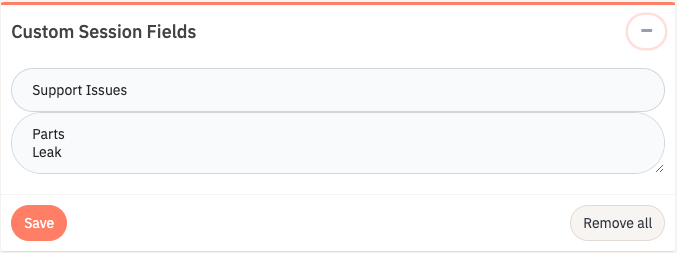
** These fields will be blank to start so that your team can decide exactly what they would like to include in the drop-down menu.
- You can now enter the title for the drop-down menu as well as the subcategories, make sure to enter each subcategory on a new line. NOTE: You can add as many subcategories as you would like. Once this is complete, hit the save button.
- Once you have completed the set-up process, your new 'create a session' window will include this drop-down field:
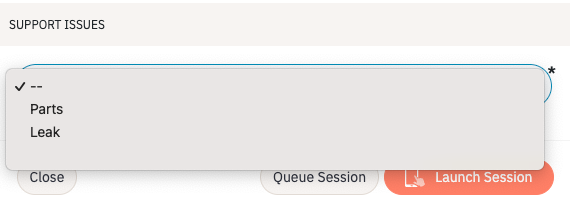
If you choose to turn on custom sessions in your workspace this will be a mandatory step for technicians before launching a session.
