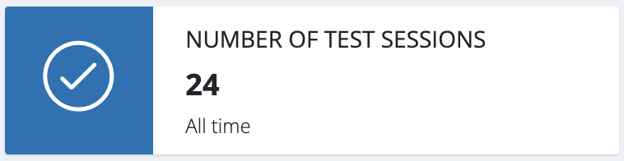ICwhatUC now shows the number of test sessions in the Dashboard and the Sessions Table. This will help ICwhatUC administrators distinguish between test sessions and actual customer sessions.
How to make a test session:
To start a test session, click on the Test Session button in the top right corner of the screen.

You can also launch a test session directly from the home screen.
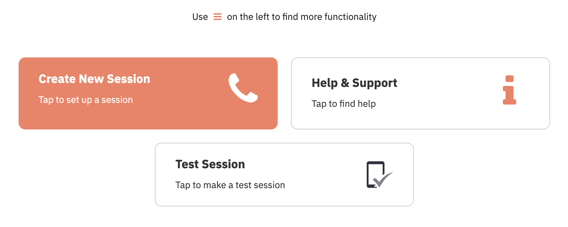
You’ll be prompted to enter the phone number and hit the Test Session button.
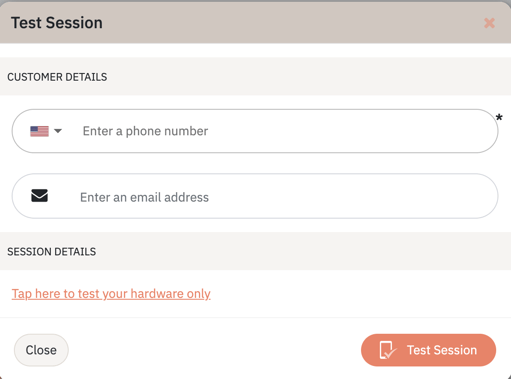
You will also notice that you can test your hardware. Tap the coral link to ensure your camera & microphone is working before you start a session.
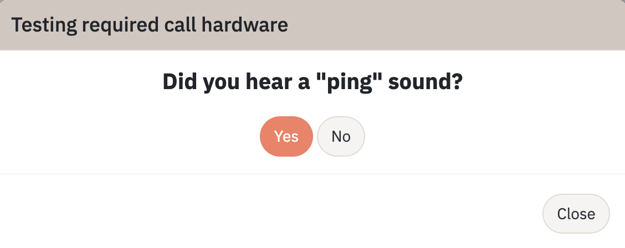
Once you join the session, you’ll see an indicator on the top left corner of the screen next to the time remaining.
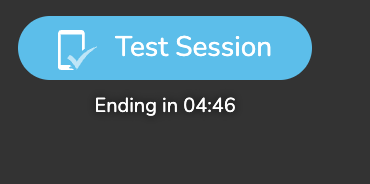
If you would like to change the length of test sessions, then click on Settings > General > Test Sessions. The maximum length is 5 minutes.
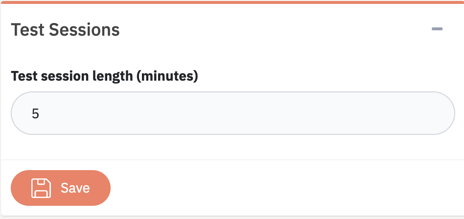
In the Sessions tab, you can simply click on the filters on the right hand side and select the test sessions button to toggle between customer sessions and test sessions.
%204-15-07%20p-m--png.png)
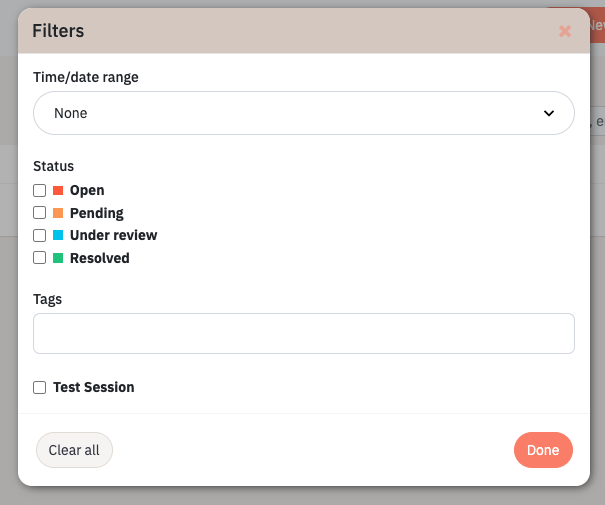
It is also one of the metrics being tracked in the Dashboard tab. This is how it is displayed: