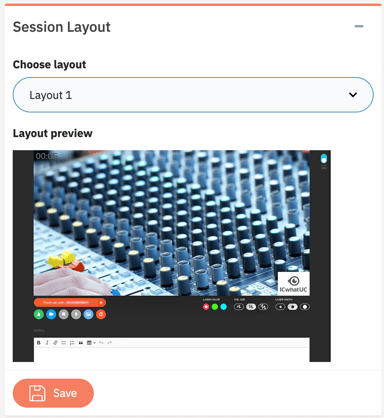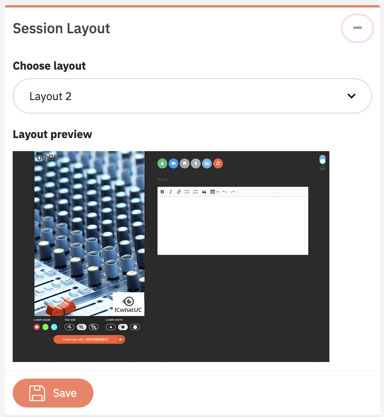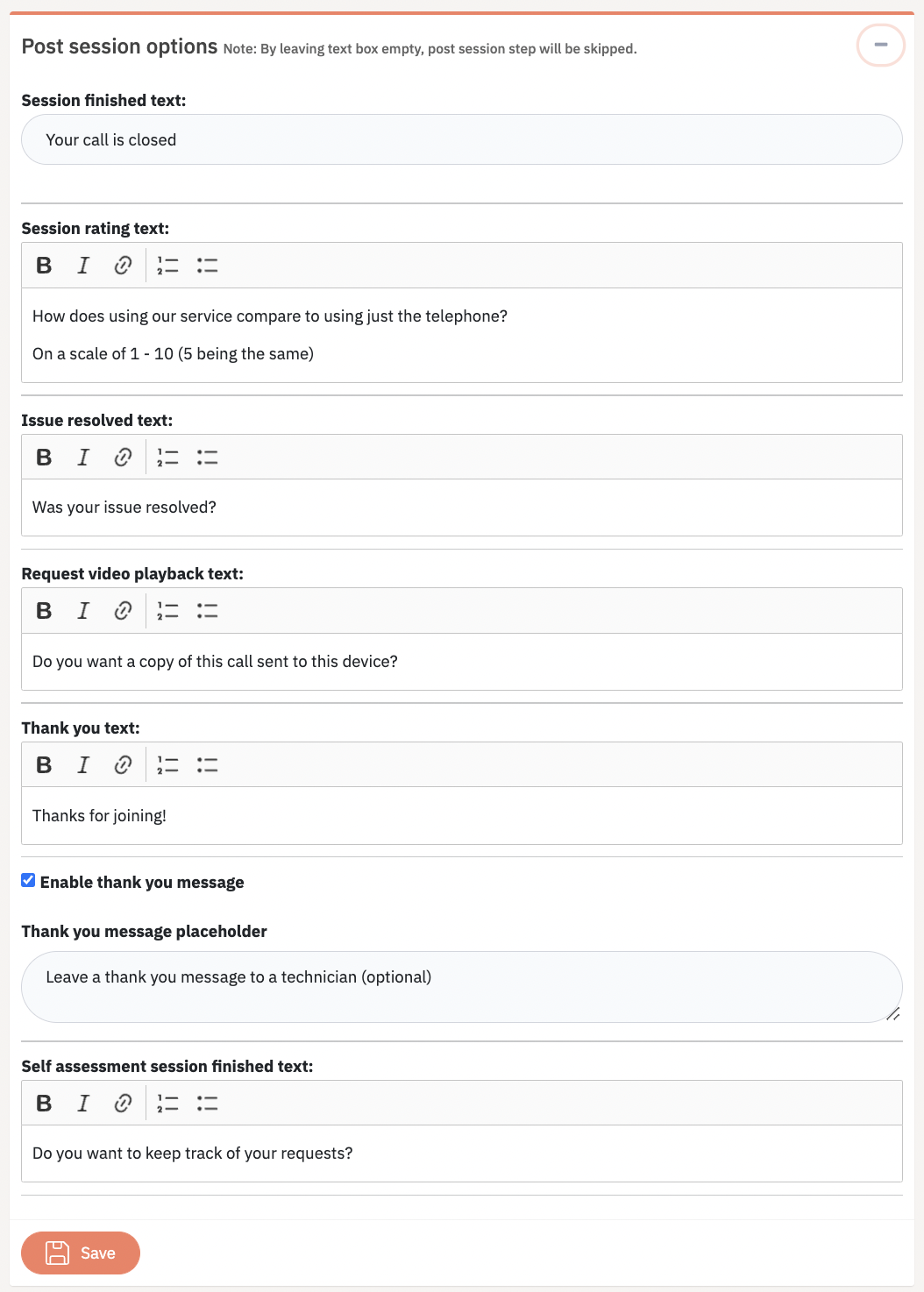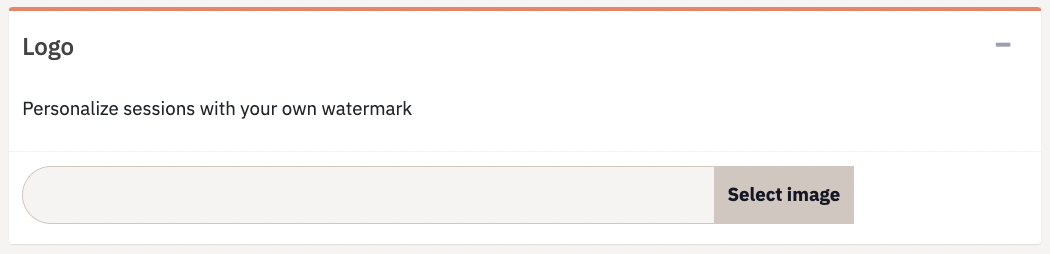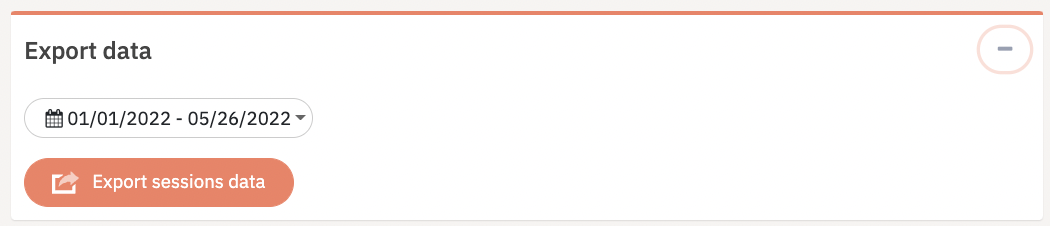This article showcases the configuration and customization options for IrisCX
As an IrisCX Workspace Administrator, you have the ability to configure and customize your Workspace for your users, and your end customers. Start by accessing Settings > General. It will look like this:
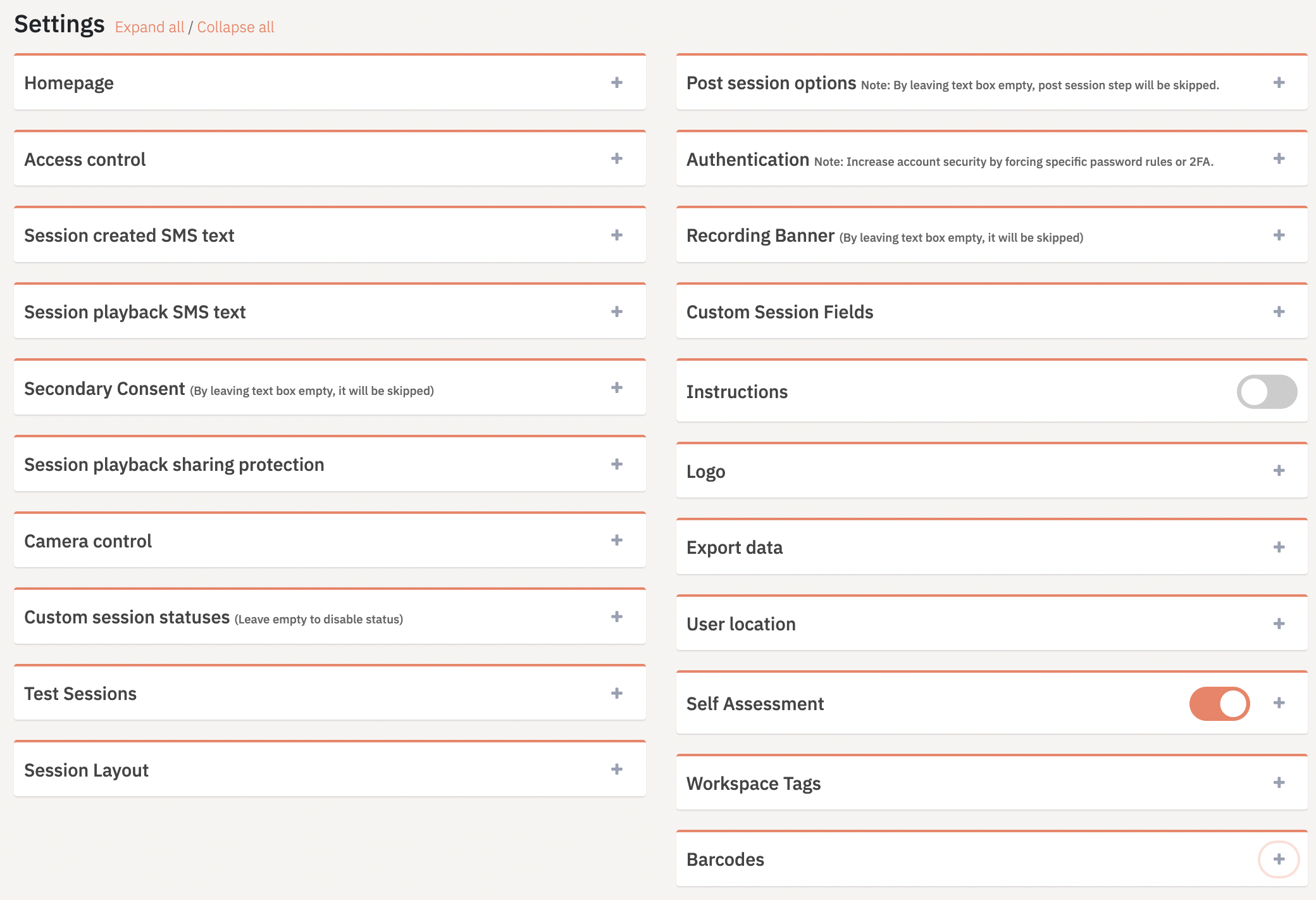
Once you have reached this screen you will be able to customize all the options shown. The following article will break each of them down into further details.
1) Homepage
Click the + button on the right-hand side to expand the setting configuration. If you would like to change what page you first see when you log in to your workspace, you are able to do so from here.
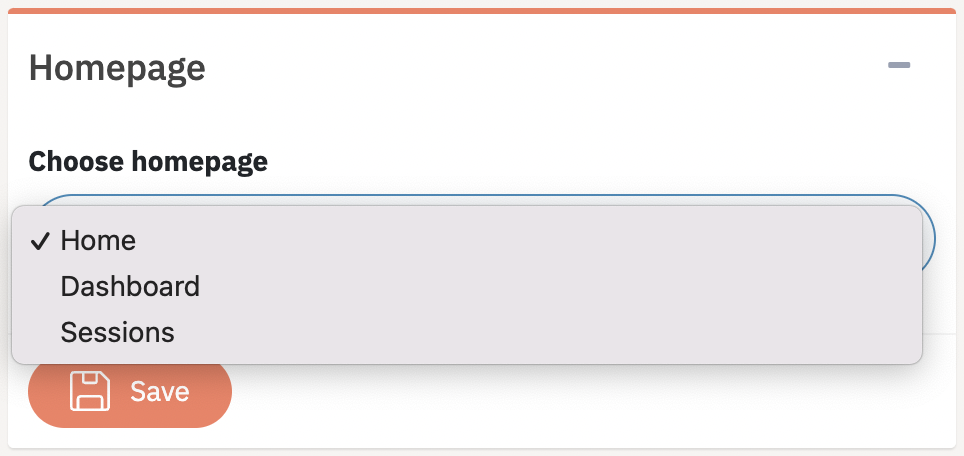
2) Access Control
Click the + button on the right-hand side to expand the setting configuration. If you would like all of your users to have access to all the videos, click the check box and then press "save".
Note: Admins and Supervisors will always have access to all videos within their workspace.
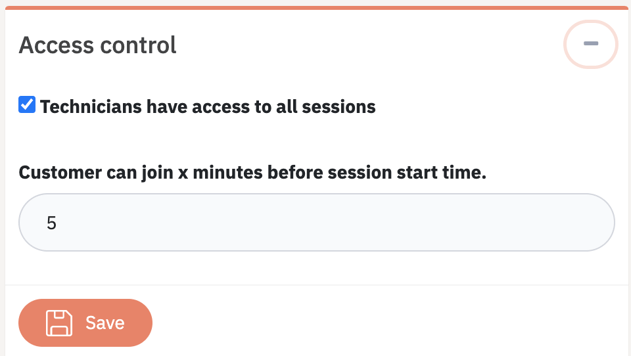
You may also set a limit on how early you'd like your customers to join the session.
3) Session Created / Playback SMS Text
Click the + button on the right-hand side to expand the setting configuration. This is your place to customize the text messages that go out to your customers.
- Session Created SMS - Configurable SMS message to the end customer.
- Session Playback SMS - Configurable SMS message when a customer video is shared.
Press "Save" once completed.
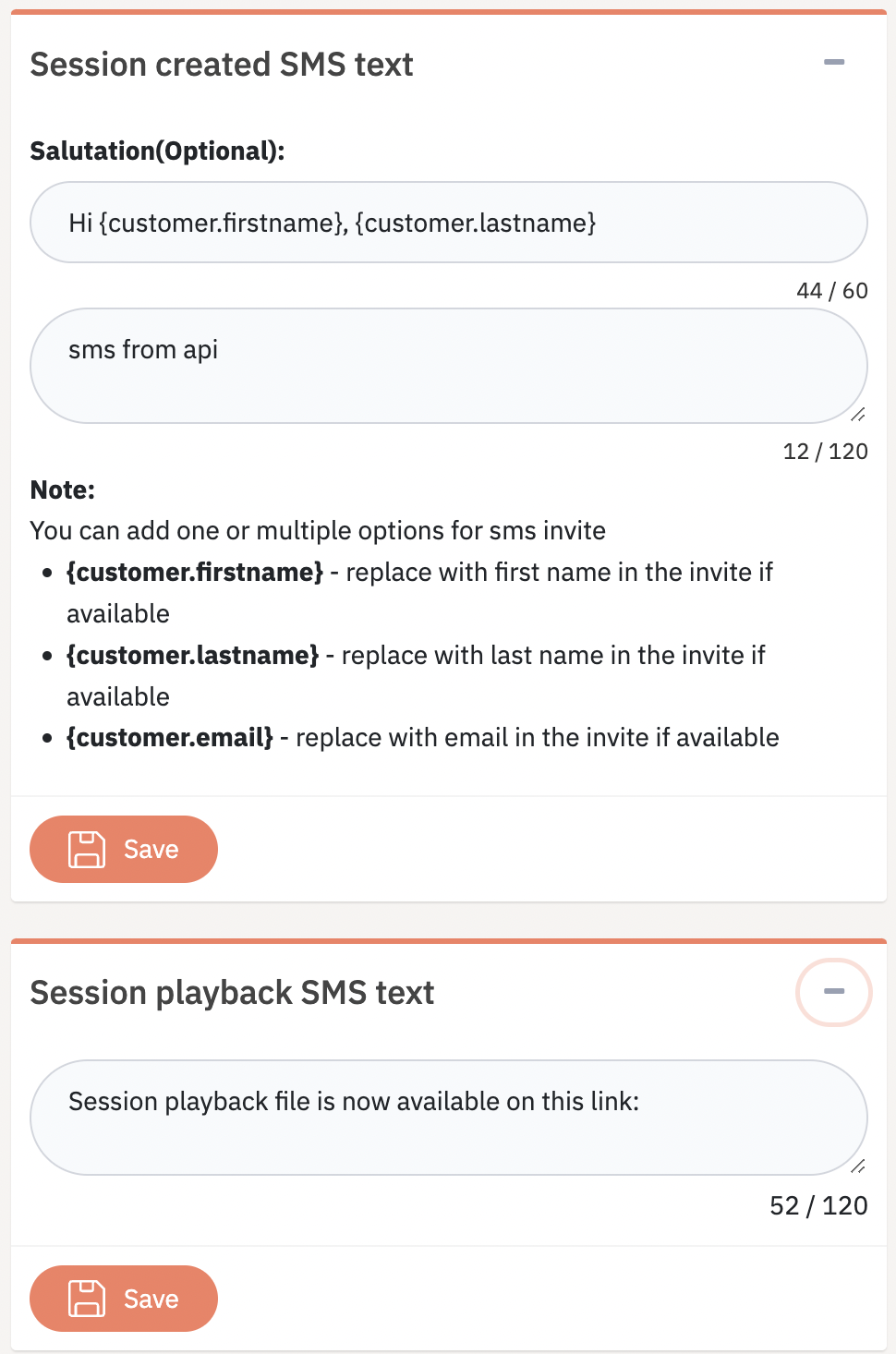
4) Secondary Consent
All customers will need to press "Allow" for camera and microphone access when starting an ICwhatUC video. This secondary consent allows for you to collect direct consent from your end customers to record the video session. All consents are tracked and logged. If you would like to add the consent you can add a message or keep it turned off by leaving the text box blank.
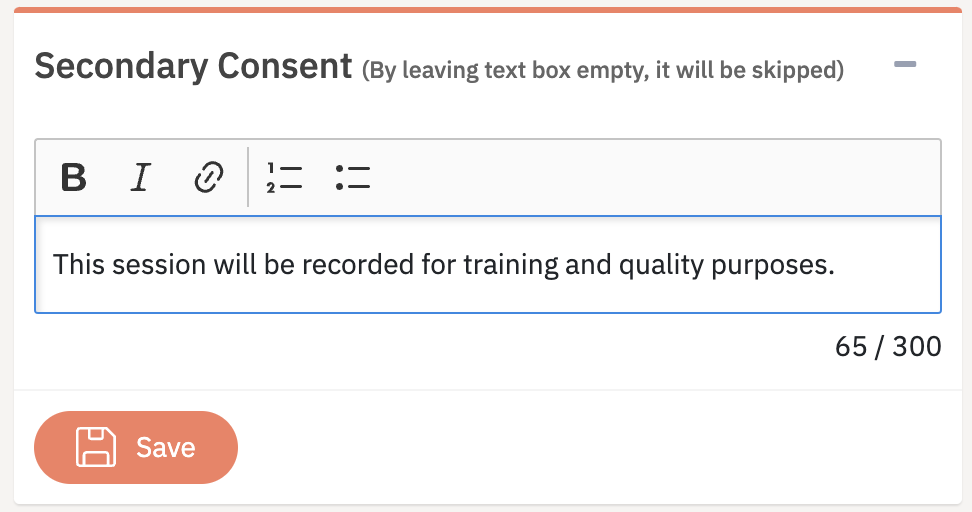
5) Session Playback Sharing Protection
You can turn on sharing protection so only those you have sent the video to can view it.
- Shared Publicly: Anyone can view an ICwhatUC video if they are sent a link.
- Require Authentication: A pin is required to access the video even with the link.
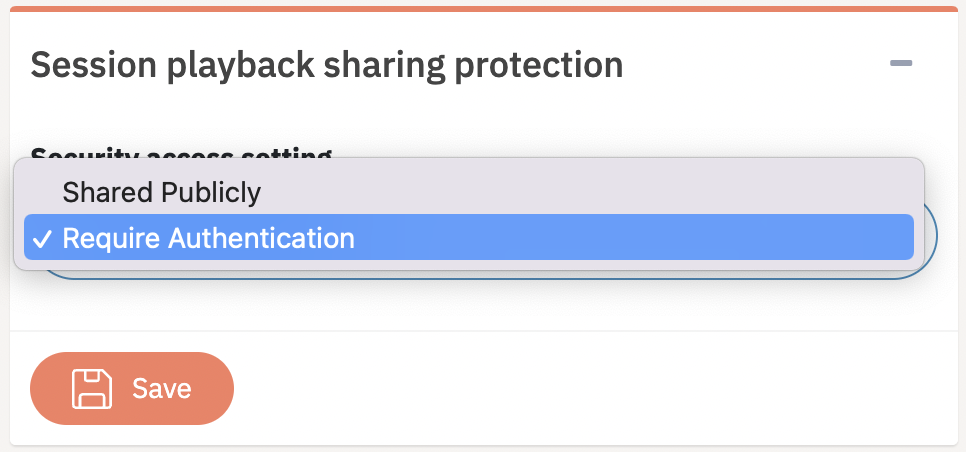
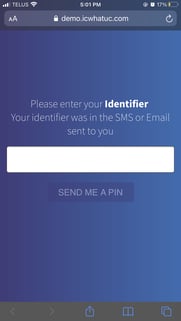
If you "Require Authentication" the person receiving the video will require a pin that will be sent to the email or phone number selected in the "sharing" process. The Identifier is sent in the same message and is with the email or phone number of the person the video was shared with. It will look like this:
6) Camera Control
Camera Control gives the option to choose which camera launches for the end customers when they join an ICwhatUC call.-
- Rear-facing camera for normal ICwhatUC functionality and is the default setting. This will open the customer's back camera and show you what they are looking at.
- Front-facing camera for “FaceTime” like experience. This will open the customer's front-facing camera to allow you to talk "face to face".
- There's also an additional option to allow end-customers to toggle back and forth between front and back cameras.
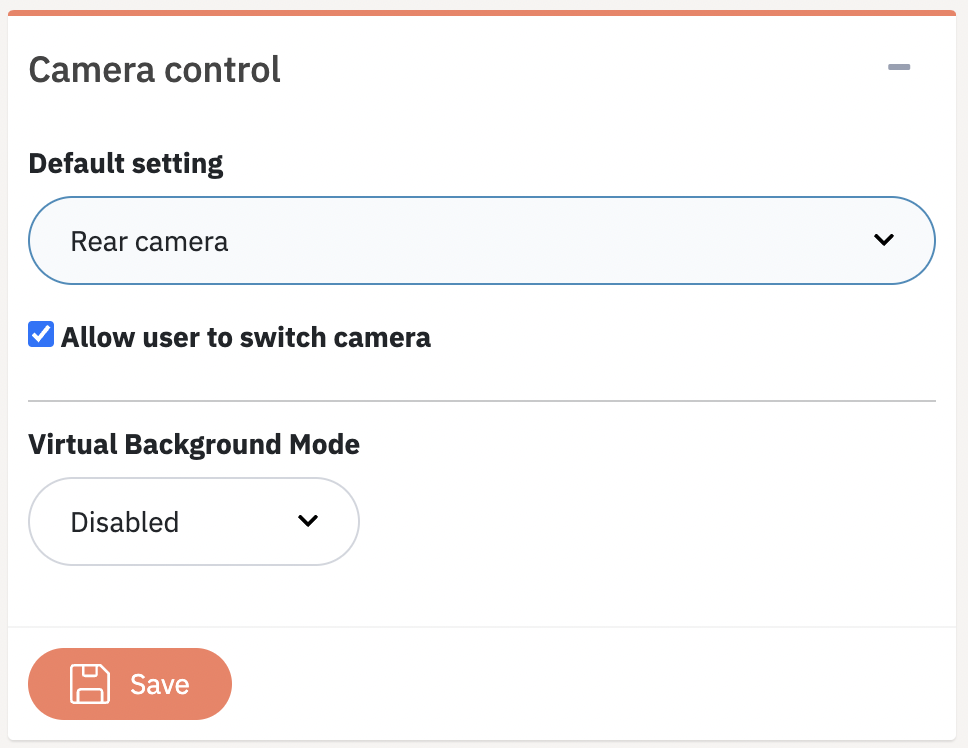
You are also able to change your virtual background from here. For more details, check out this article.
7) Custom Session Statuses
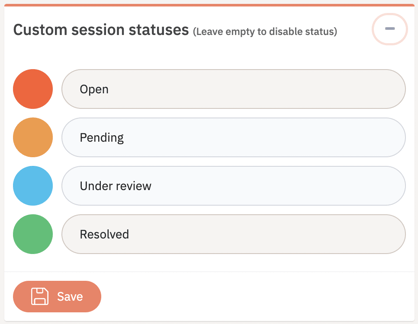
In this section, you are able to configure the call statuses that show up when you review the video later on. Simply remove the ones that you don't want to have by clearing the field. If you would like to have only 2, then remove the other 2. You can customize up to 4 here.
8) Test Sessions
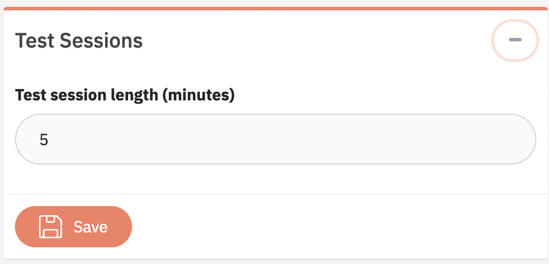
You can control how long you want each test session to last with a maximum time of 5 minutes.
9) Session Layout
You can choose 2 different layouts during the ICwhatUC session. Vertical & horizontal.
10) Post Call Options
- Call Finished Text: What to present when the sessions end.
- Three configurable Post Call Questions
- Call Rating Text: This can be any question the company chooses. However, the answer option will be a scale of 1-10.
- Issue Resolved Text: These are also customizable but the answer option is Yes/No (True/False).
- Request Video Playback: If your customers select "yes" to this question they will receive a copy of the video automatically when it's ready but you do have the option to customize the language chosen.
- Configurable thank you text from your company to the end-user
Note: Leaving a question blank will prompt it to be skipped during the post-call process.
Tip: The "Thank you text" portion allows for links to be embedded in the thank you message. This means you can redirect customers to your website or an additional customer survey after the ICwhatUC call has ended.
11) Authentication
ICwhatUC is now offering Two Factor Authentication for all users. Two Factor Authentication works via email and SMS. Please gather phone numbers for your team members who would prefer to use SMS and add them to the User Profiles.
You can also update password rules in this section in accordance with your organization's password rules and account security rules.
Account Security:
Note: If you would like to disable a password rule, set the value as "0".
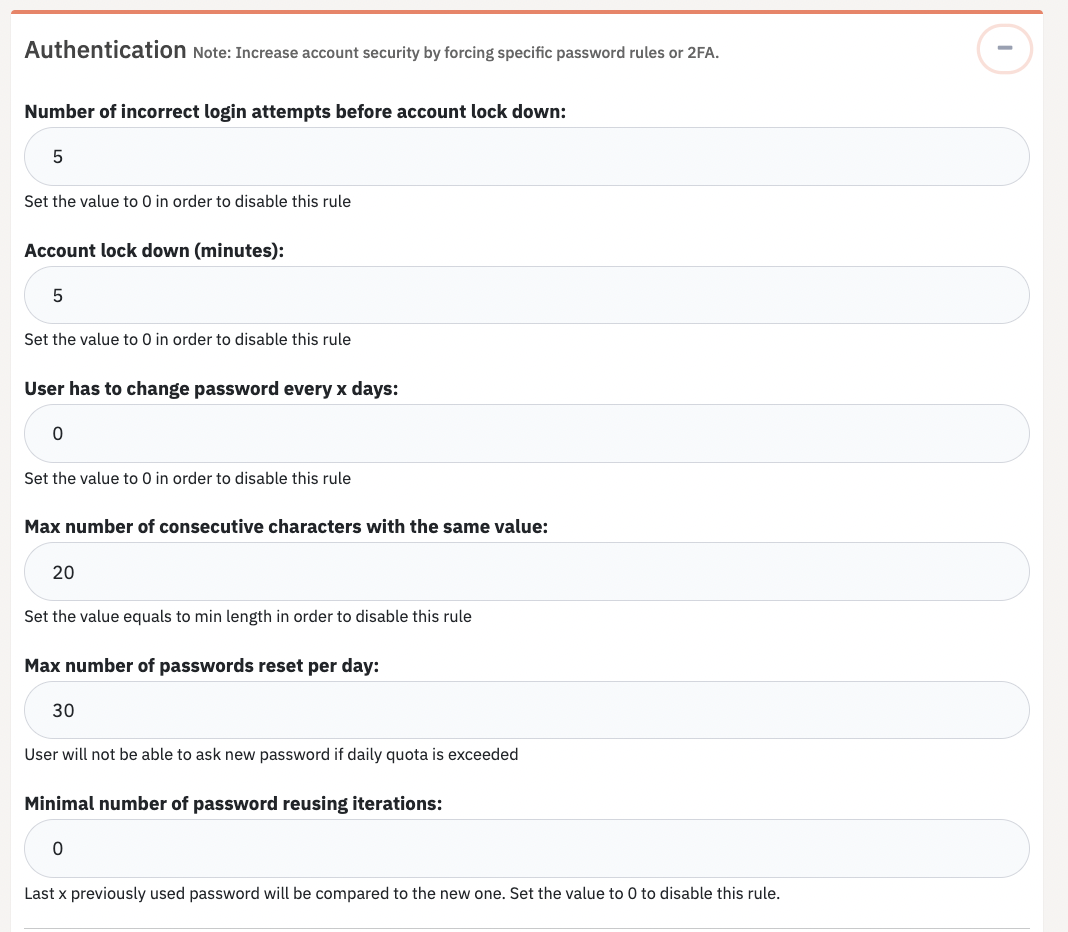
Password Rules:
Note: If you would like to disable a password rule, set the value as "0".
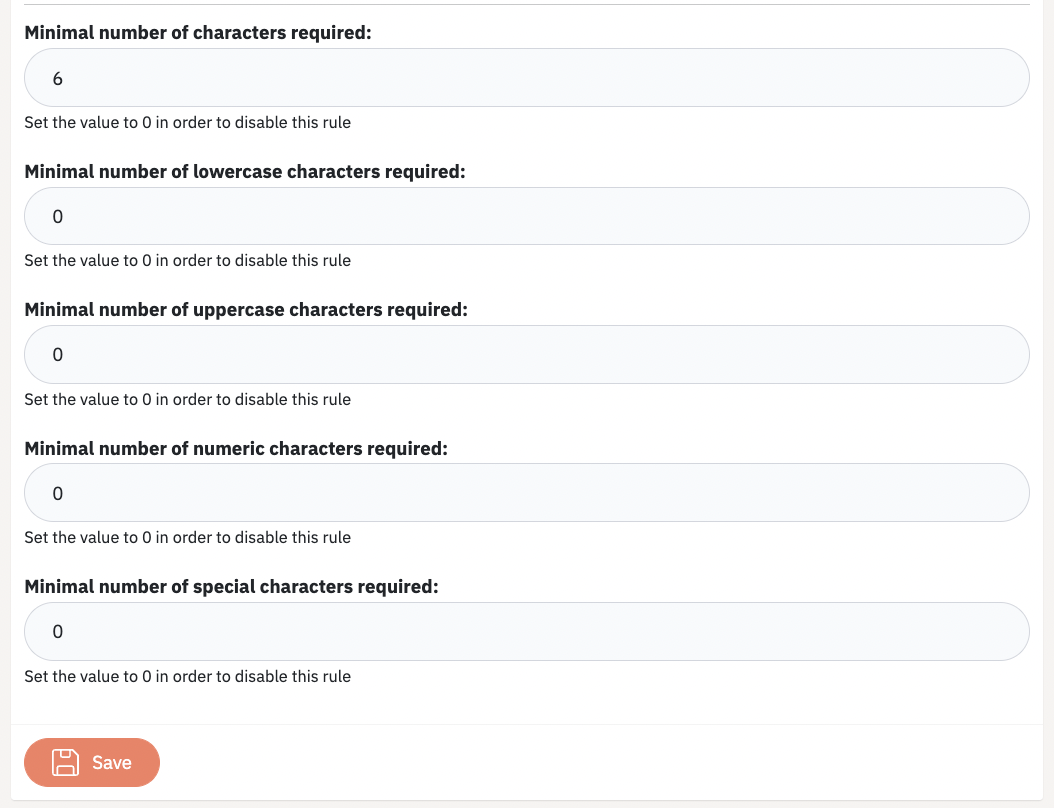
12) Recording Banner
In order to add additional privacy controls, we have added a banner during ICwhatUC video calls to remind end-users that video calls are being recorded.
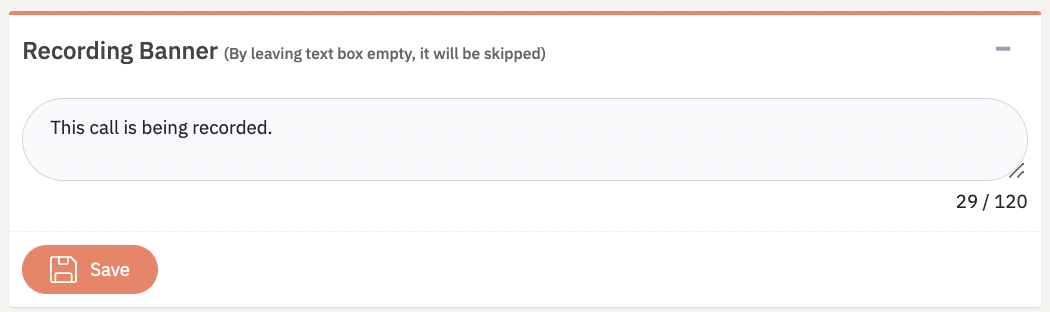
Note: By leaving this area blank, no banner will appear on your end customer's video.
13) Custom Session Fields
You can enable custom call fields for an ICwhatUC session that will show up when creating a new session. A Workspace can opt into adding up to two custom fields, ie. “Work type”. They will then be able to add as many values associated with the custom field as they wish, ie. “types of work types”.
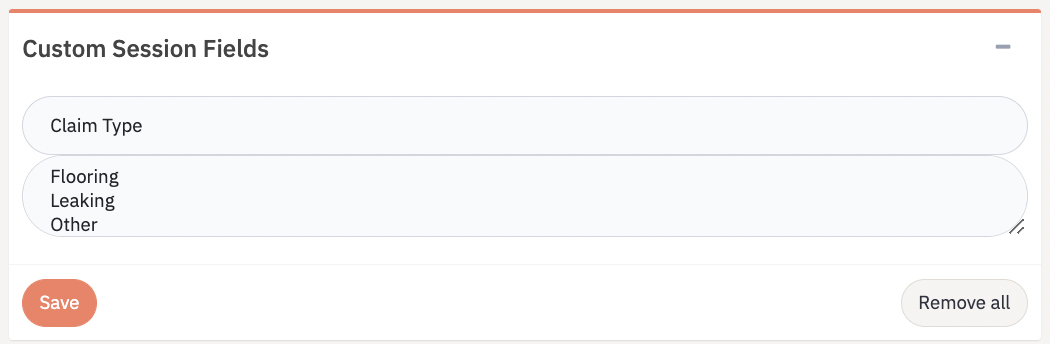
14) Logo
You can upload a logo to be embedded in the ICwhatUC video when initiating a session with your end customer. Once you have selected your logo, hit "Upload" to save the image.
Tip: Using a white label comes out best in videos. Ask your marketing department for the appropriate .png file.
15) Export Data
Admins have the ability to export all the raw data from the sessions table. The larger data export will give your team the ability to sort through all internal data that is captured on the sessions table, providing you even more insights into how your team is using ICwhatUC.
Simply, choose what dates they would like to export Session Data for. Once exported, the information is downloaded via CSV.
16) User Location
An Admin may request end-users locations to provide better data and analytics of their calls. If enabled, the ICwhatUC session will prompt the user to confirm acceptance of their location capture.
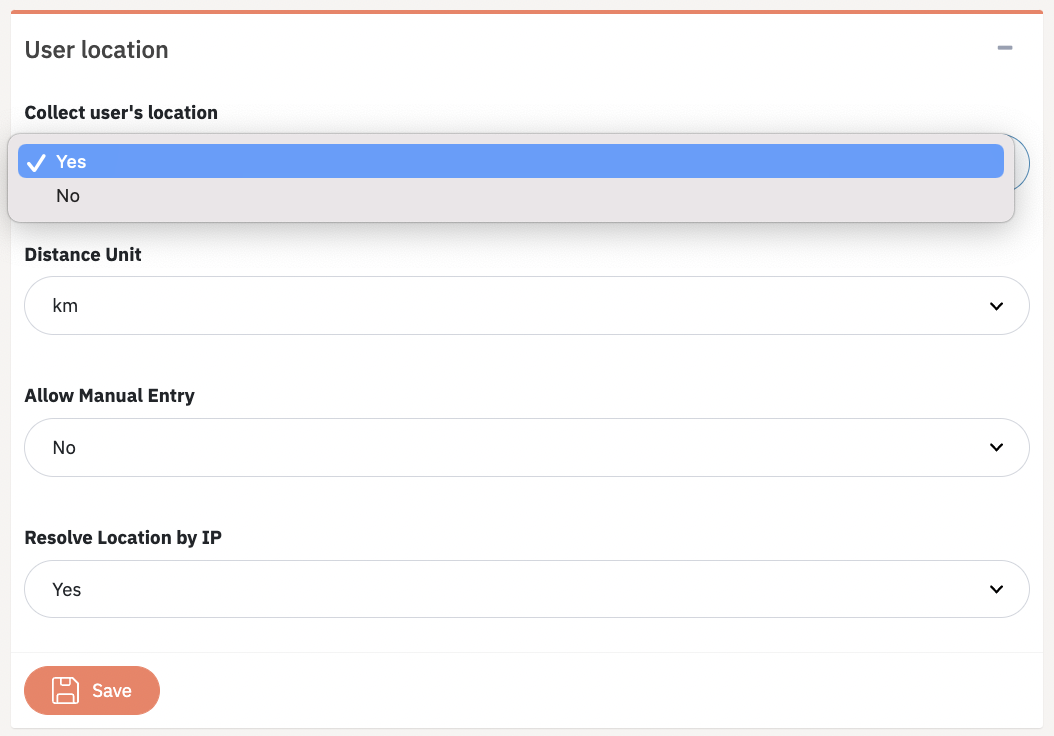
Note: If the end-user chooses to share their location, the end user’s location will be available in the Sessions Table. If the user declines to share their location they will still be able to launch the call as they normally would. The location is hyperlinked and opens a Google Map with the location.